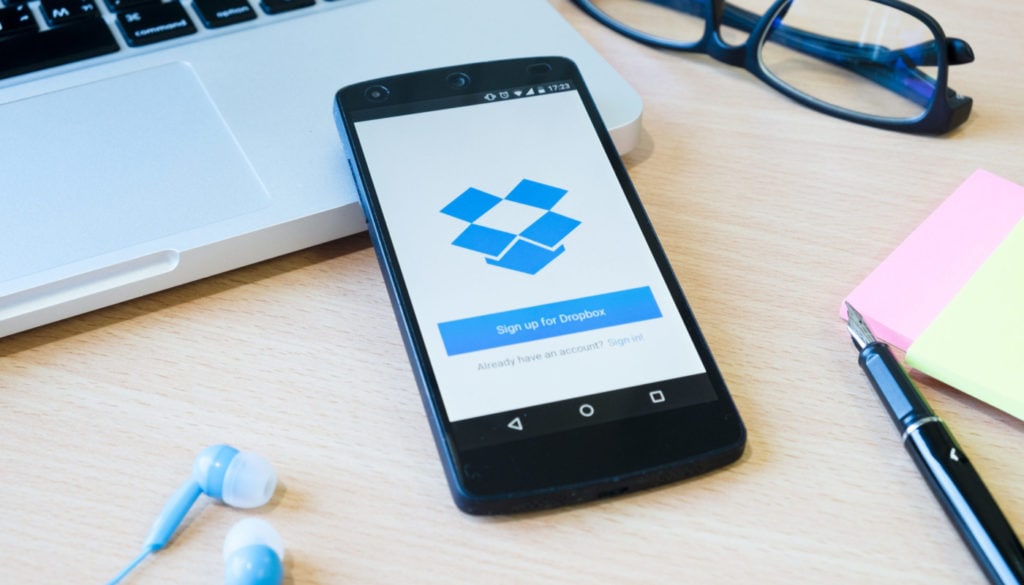
La sincronización de distintas plataformas es compleja si no sabes cómo hacerla.
Por eso mismo te voy a mostrar paso a paso cómo sincronizar Goodreader y Dropbox ¡sin morir en el intento!
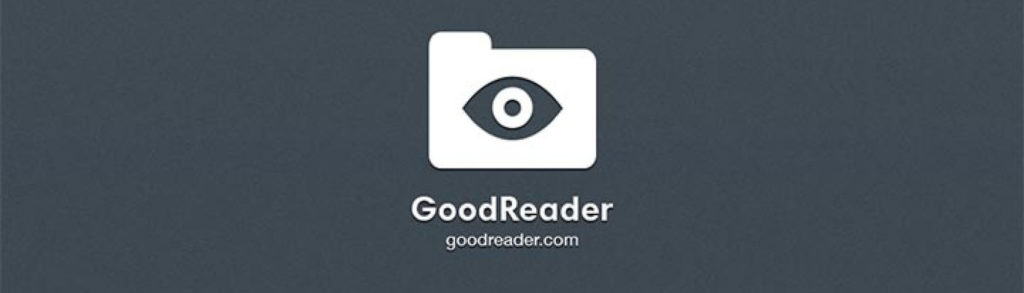
Cómo sincronizar Goodreader con Dropbox paso a paso
Paso #1: Selecciona el ícono de Goodreader y abre la aplicación en tu iPad o iPhone.
Paso #2: Dirígete a la sección derecha de la pantalla.
Paso #3: Baja hasta la opción “Connect to Servers” y selecciónala.
Paso #4: Selecciona “Connect to Servers (tap to connect)”:
Paso #5: Haz click en “Dropbox”.
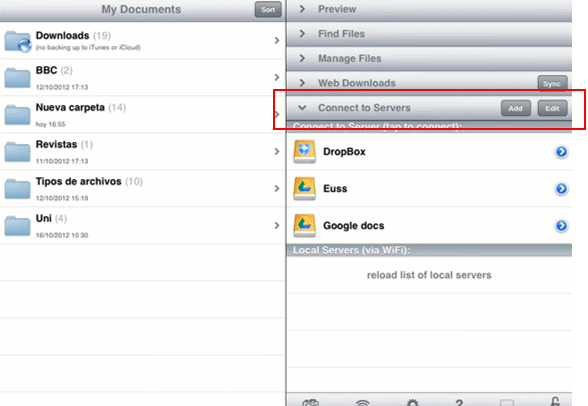
Paso #6: Selecciona el archivo o carpeta que quieres sincronizar.
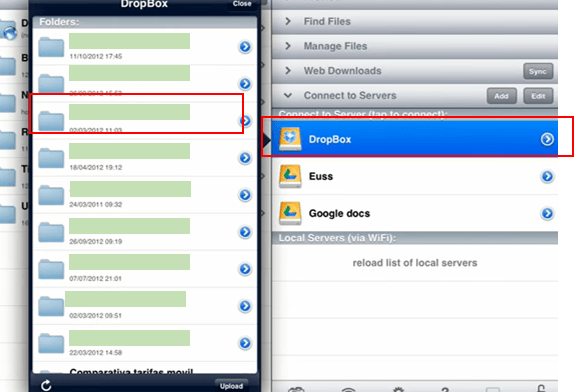
Paso #7: ¡No te alarmes! Sólo acepta el mensaje de advertencia que aparece en la ventana emergente.
Paso #8: Elige la ubicación donde almacenarás tu archivo o carpeta y haz clic en “Download here & Synchronize”.
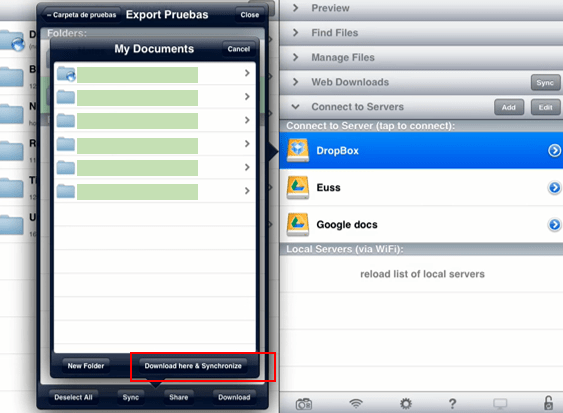
Paso #9: Elige los ajustes de sincronización que se ajusten a lo que buscas.
Nota: (volviendo al paso 4.5) si no quieres que los archivos se eliminen de tu dispositivo cada vez que sincronices, te recomiendo desactivar la opción “Delete Local Files” para evitarte malos ratos.
Nota 2: (volviendo al paso 4.5) si sólo buscas descargar los archivos, activa la opción “Download only” sync.
Paso #10: Selecciona “Close” para cerrar la ventana emergente.
Paso #11: Haz la sincronización seleccionando la opción “Web Downloads”.Luego, busca la carpeta o archivo que hayas seleccionado anteriormente.
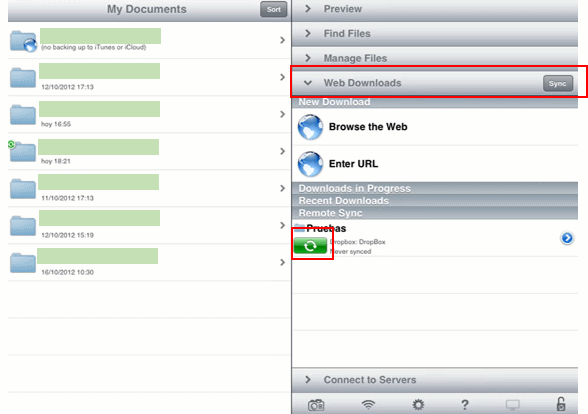
Paso #12: Pulsa el ícono de color verde que se encuentra al lado del archivo. Espera a que se complete la carga, ¡ten paciencia!
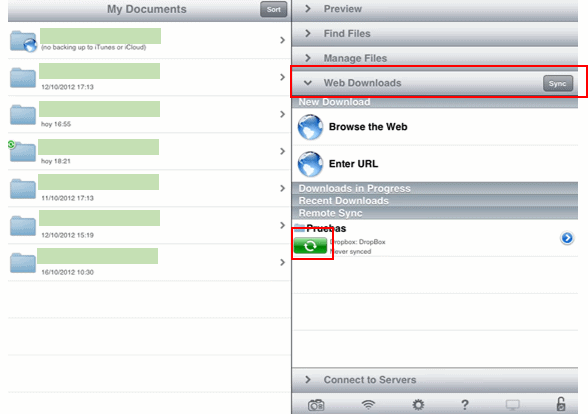
Paso #13: Para encontrar los archivos sincronizados, dirígete a la sección izquierda de tu pantalla y verás los archivos y carpetas sincronizados con un pequeño icono verde encima de estos.
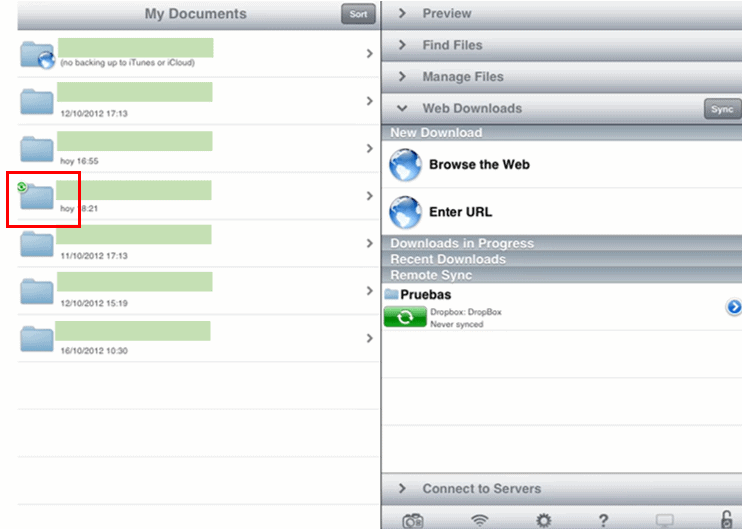
Como ves, sincronizar no es una gran ciencia cuando sabes cómo hacerlo. Ahora que sabes ¡manos a la obra!

