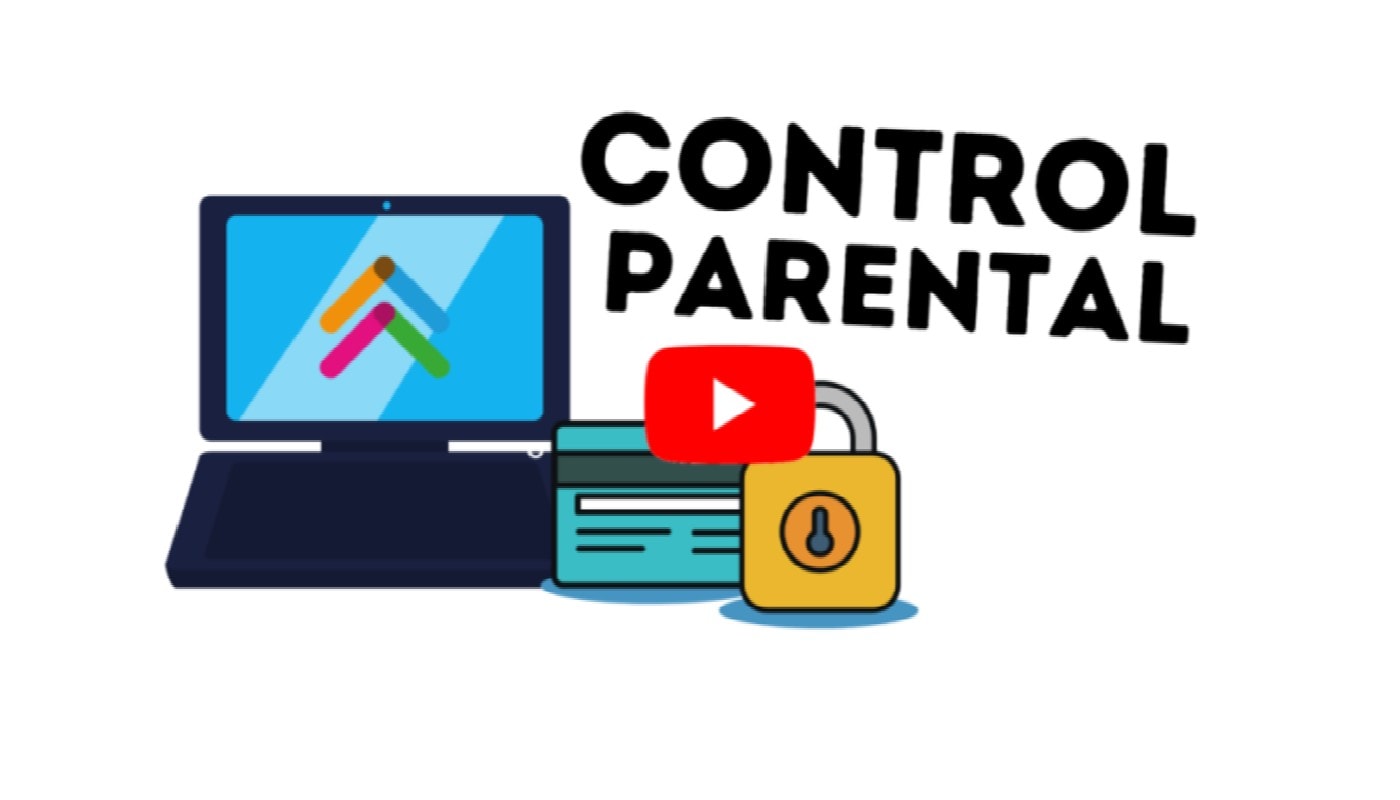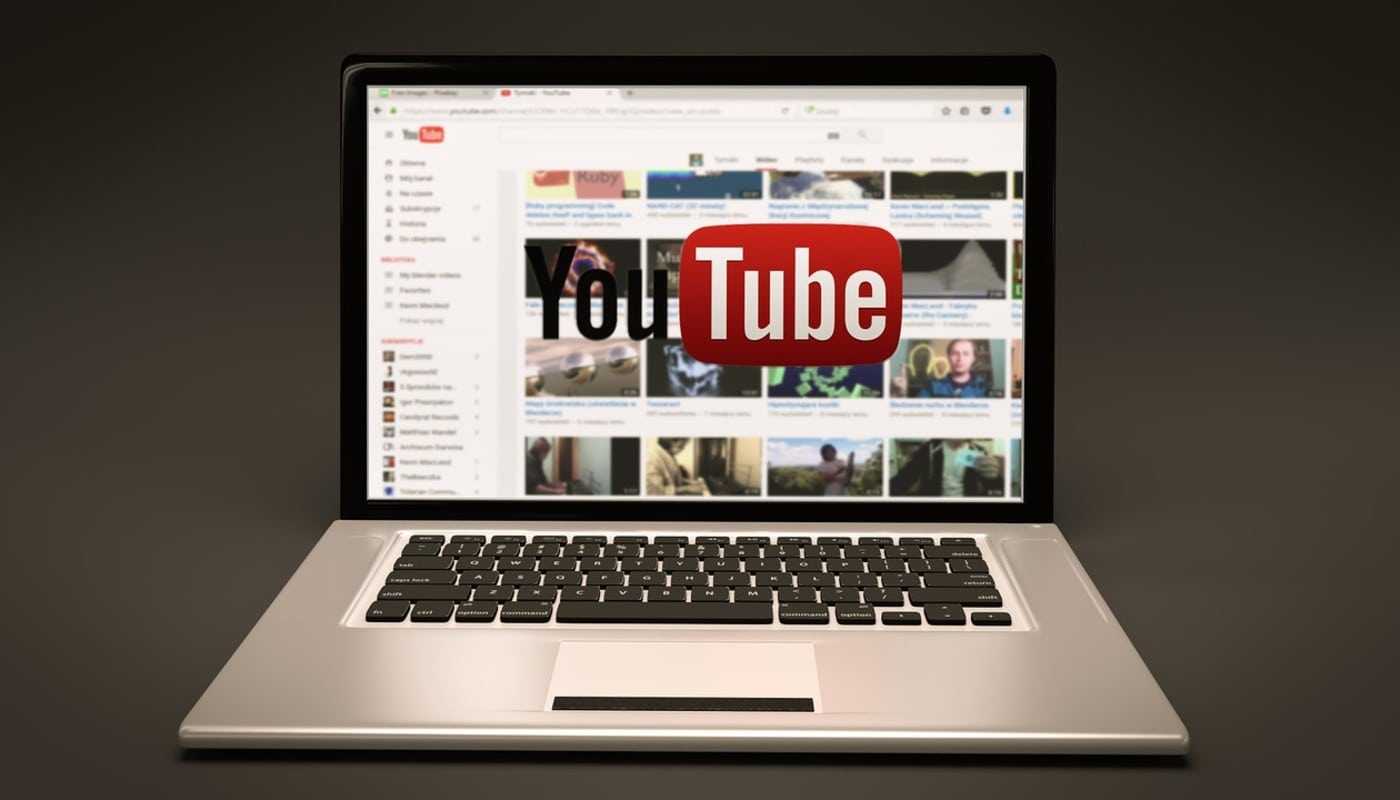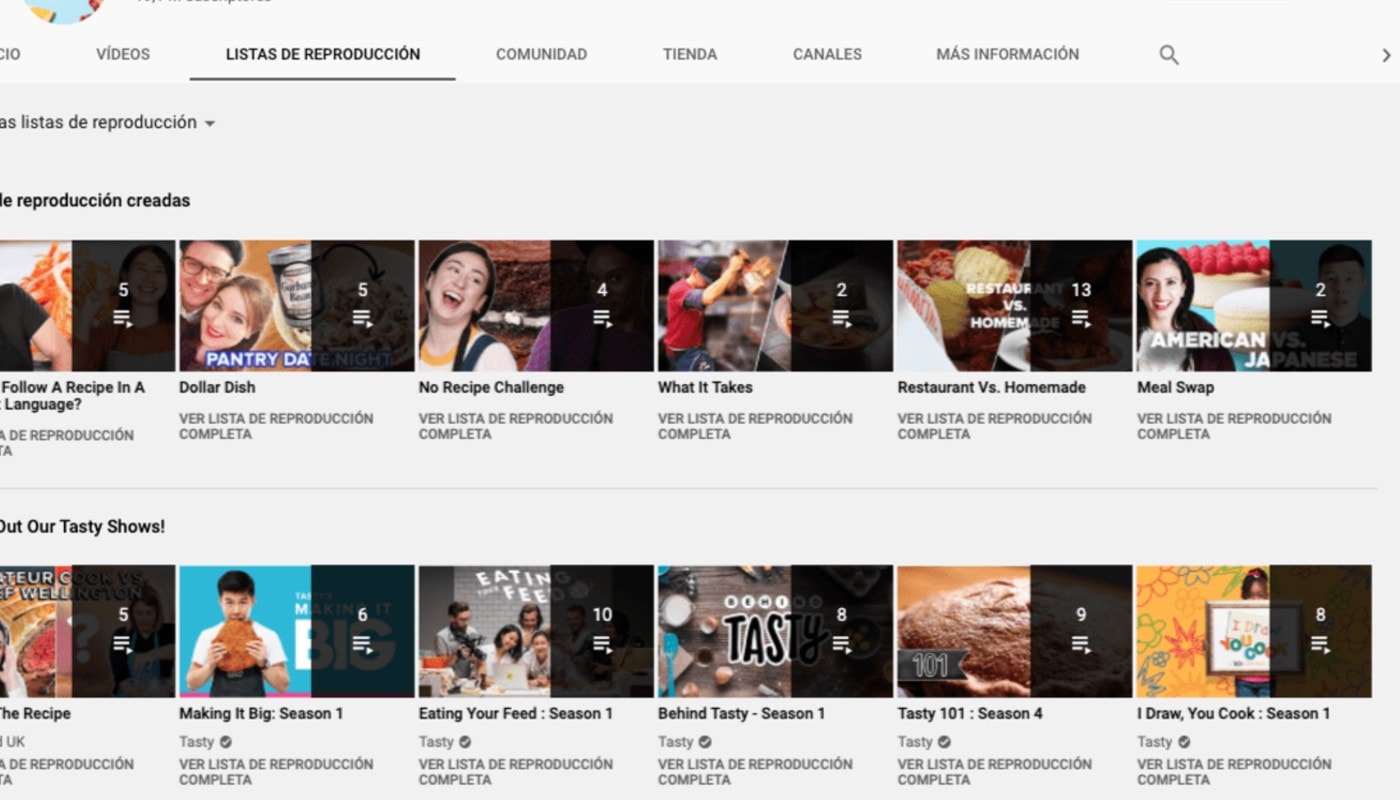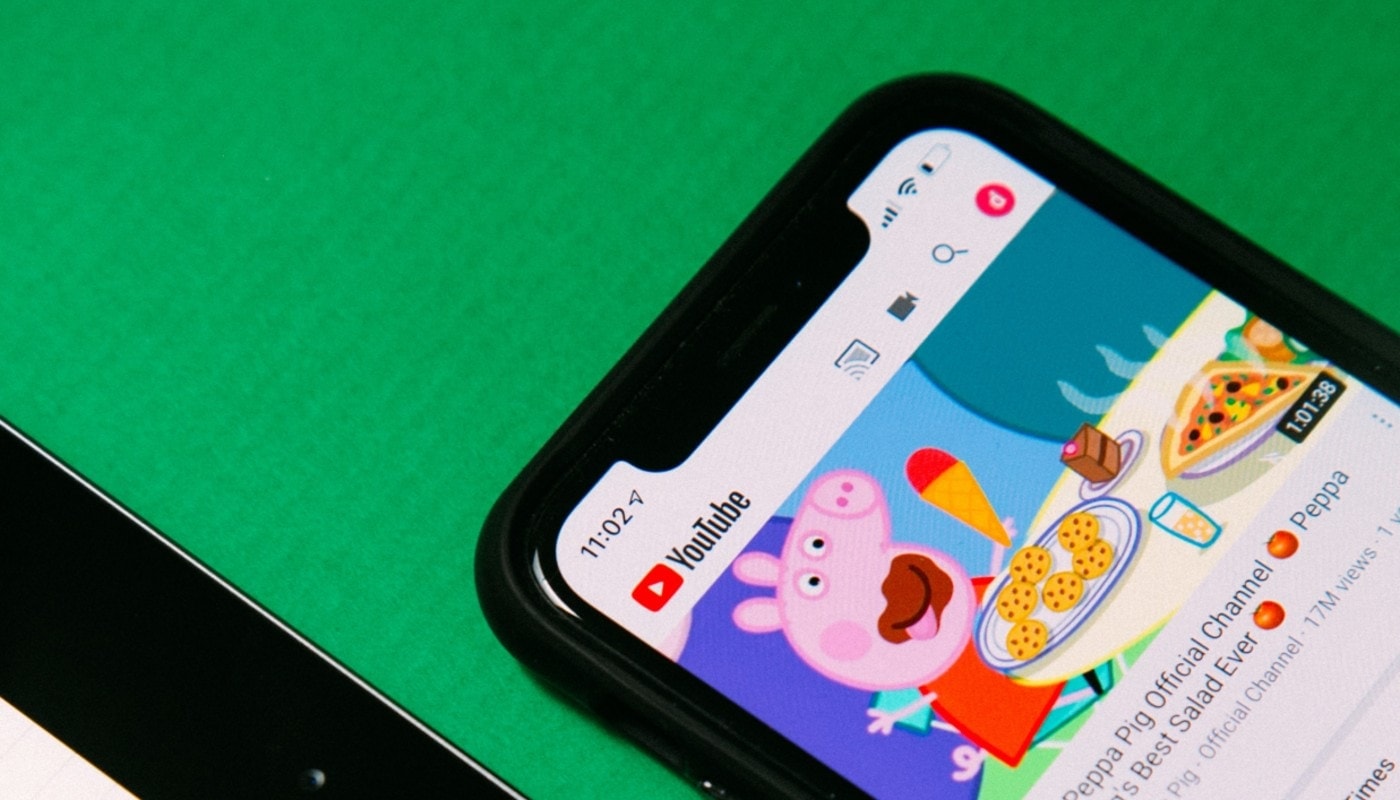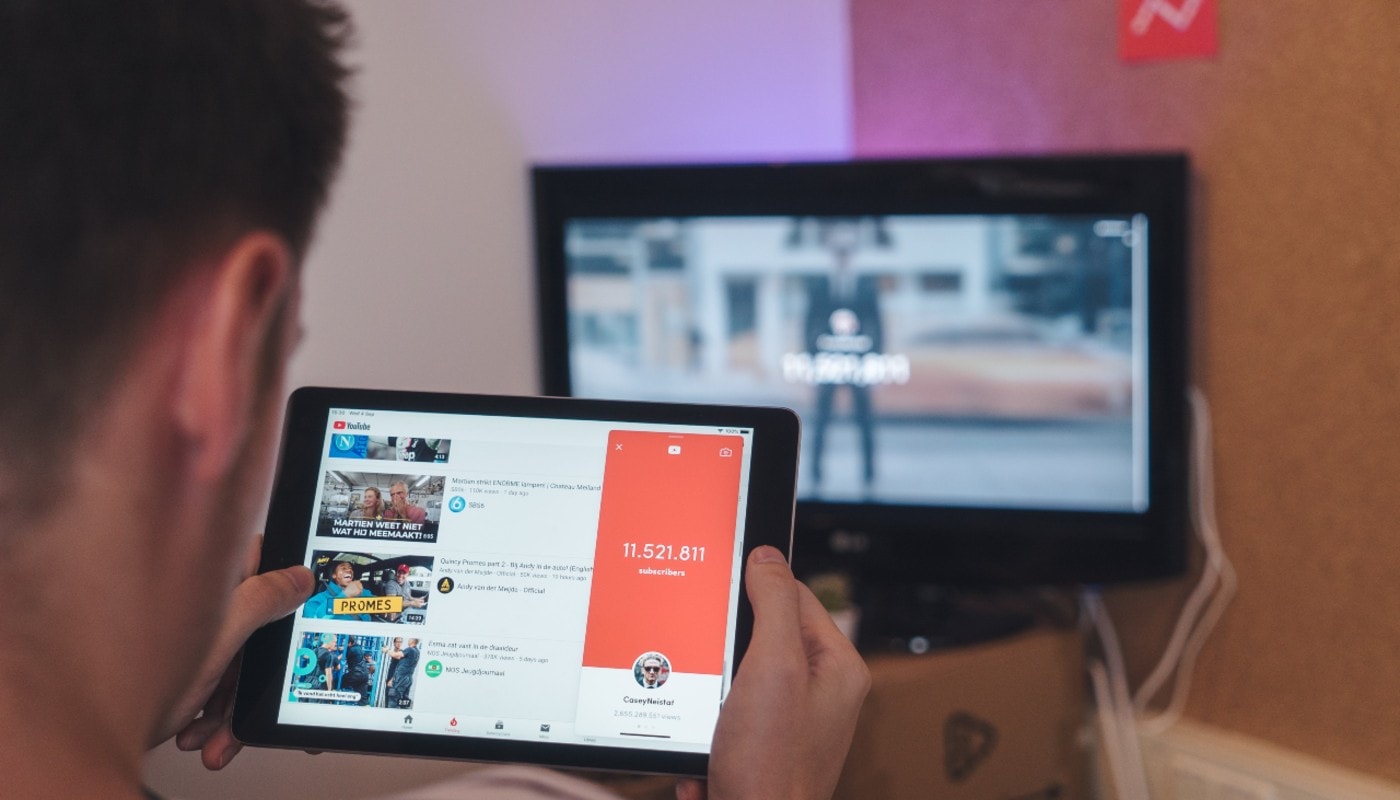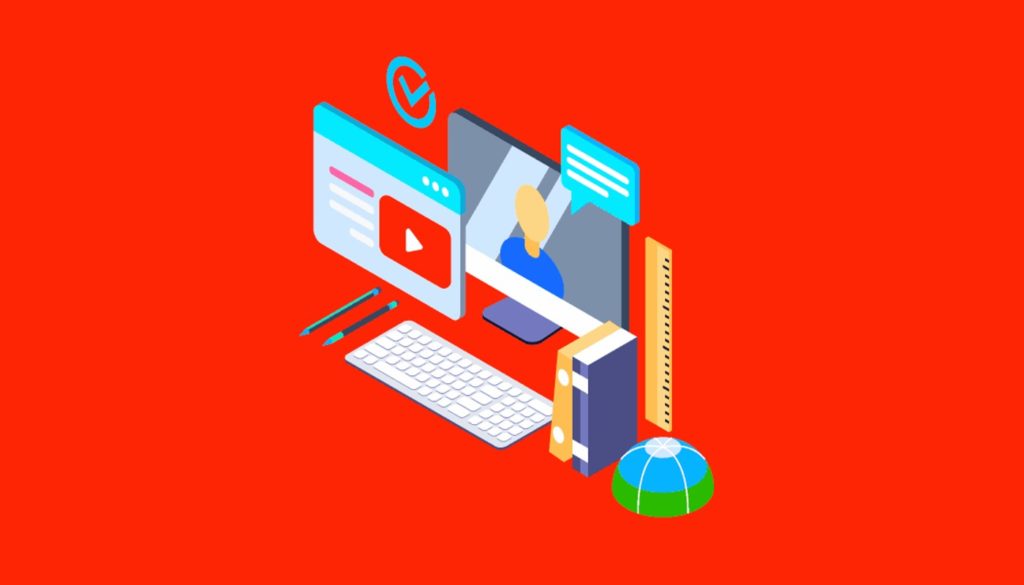
Cada minuto se suben 400 horas de vídeo a YouTube. Miles y miles de personas publican contenido en la plataforma, para satisfacer las demandas de una audiencia de más de 2.000 millones de usuarios. ¿Te gustaría ser una de ellas?
Compartir vídeos de tus viajes, recetas, tips educativos, canciones o reseñas de películas, puede ser tu primer paso para convertirte en todo un youtuber. ¿Quieres saber cómo hacerlo?
Quédate y descubre todo lo que necesitas saber para subir vídeos a YouTube.
Cómo subir vídeos en YouTube desde tu PC
Una de las herramientas que puedes usar para subir vídeos a YouTube es tu PC: para hacerlo, te invito a seguir el siguiente tutorial.

Paso #1
El primer paso para poder subir un video, es iniciar sesión en YouTube. Solo tienes que hacer clic en Acceder, sin aún no lo has hecho en tu cuenta.
Es importante que no omitas este paso, pues de lo contrario, no vas a poder publicar el contenido.
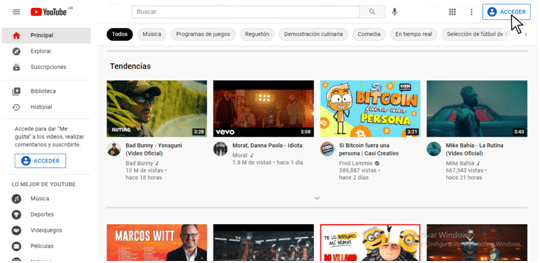
Paso #2
Después tienes que hacer clic en Crear, como te muestro en la imagen. Y selecciona la opción de subir un vídeo.
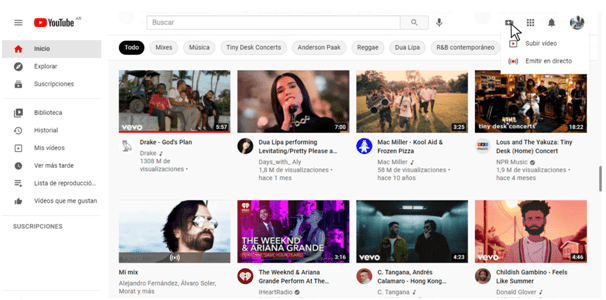
Paso #3
Ahora, debes elegir el archivo que quieres subir. Más adelante, te explicaré los formatos de vídeos para YouTube.
Una vez que elijas el archivo, debes ajustar algunos detalles de información:
- Título: Debe ser interesante, para atraer la atención de tu público.
- Descripción: Contar a los usuarios de qué va tu video.
- Miniatura: Es la imagen que verán los usuarios antes de hacer clic en el video. Puedes seleccionar un momento del video o subir una imagen de tu gusto, la cual no debe exceder los 2 MB.
- Lista de reproducción: Puedes elegir si quieres que tu video pertenezca a una lista de reproducción que hayas creado. Si aún no sabes cómo hacerlo, te invito a que leas este artículo sobre Cómo crear listas de reproducción en YouTube.
- Restricciones: Debes aclarar si el video es contenido creado para niños o no.
- Promoción pagada: Permite que los usuarios y YouTube sepan que el video incluye una promoción pagada.
- Etiquetas: Agrega palabras clave descriptivas para corregir errores de búsqueda.
- Ubicación y fecha de grabación: Ingresa la fecha en la que se grabó el video y la ubicación donde se filmó.
- Categoría: debes elegir la categoría a la que pertenece tu video.
- Comentarios y calificaciones: Elige si los usuarios pueden comentar tu video y si pueden ver cuántos “me gusta” y “no me gusta” tiene.
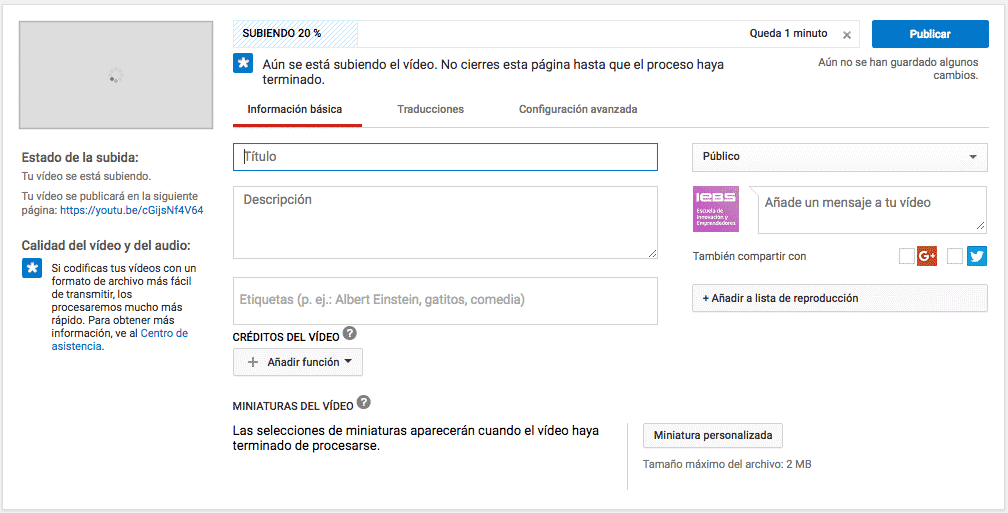
Paso #4
Una vez hayas completado todos los datos del paso 3, tendrás que definir los elementos del video:
- Subtítulos: Puedes agregar subtítulos a tus videos. Es importante que hayas definido el idioma del video para que puedas hacerlo.
- Pantalla final: Agrega elementos visuales al final del video. Para agregar una pantalla final, el video debe durar 25 segundos como mínimo.
- Tarjetas: Agrega contenido interactivo al video.
Paso #5
Después, YouTube comprobará si tu vídeo presenta problemas que puedan restringir su visibilidad, como por ejemplo, inconvenientes con derechos de autor.
Paso #6
Por último, en la página de visibilidad, puedes elegir la configuración de privacidad del video y la hora de publicación. Puedes decidir si quieres que se publique de inmediato o programar una hora y día.

¿Cómo subir vídeos a YouTube desde el móvil?
El procedimiento para subir vídeos desde el móvil es bastante parecido al del PC. A continuación te mostraré cómo hacerlo.
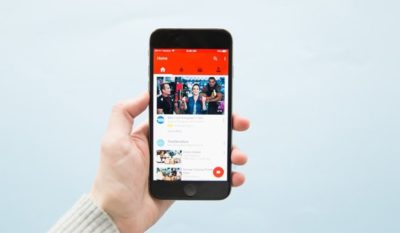
Paso #1
Presiona el botón de crear y luego el de subir un vídeo, tal como te muestro en la imagen. Puedes grabar uno nuevo o elegir uno de la galería.
Tendrás la opción de recortar el video o agregar un filtro.
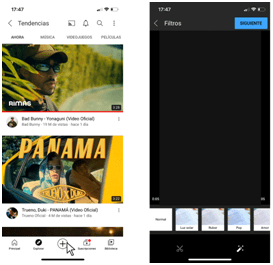
Paso #2
Como en la PC, tendrás que añadir un título, descripción, elegir la privacidad del video, añadir ubicación si deseas o agregarlo a una lista de reproducción.
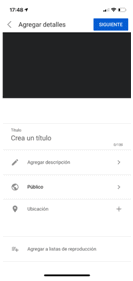
Paso #3
Debes definir si es contenido creado para niños o no, y presionar Subir.
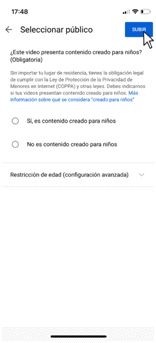
Formatos de vídeos para YouTube
Recuerda que la plataforma no permite que subas cualquier tipo de archivo; asegúrate de usar uno de los siguientes formatos para que no tengas problemas.
- .MOV
- .MPEG4
- .MP4
- .AVI
- .WMV
- .MPEGPS
- .FLV
- 3GPP
- WebM
- DNxHR
- ProRes
- CineForm
- HEVC (h265)
Siempre tendrás a tu disposición herramientas de edición de vídeos que te permitirán guardar tu archivo en alguno de los formatos anteriores.
Cómo eliminar un vídeo subido a YouTube
Puedes eliminar cualquier vídeo que hayas subido con tu cuenta. Cuando eliminas un vídeo, desaparece de forma permanente, por lo que no podrás recuperarlo a través de YouTube.
Para hacerlo, sigue los siguientes pasos:
Paso #1
Debes iniciar sesión en YouTube Studio con tu cuenta de Google.
Paso #2
En el menú de la izquierda, selecciona la pestaña de Contenido.
Paso #3
Después haz clic en la pestaña Más del vídeo que quieras eliminar. Por último haz clic en Eliminar definitivamente.
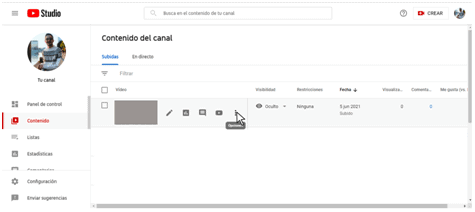
¿Por qué subir tus vídeos a YouTube?
YouTube es la plataforma más grande para los creadores de contenido. Ofrece cientos de oportunidades, por lo que si te gusta la música, la cocina, los idiomas, viajar o las manualidades, siempre podrás compartir tus vídeos con personas que tengan los mismos intereses que tú.
Ahora que ya sabes todos los pasos que debes seguir para subir tu contenido a esta plataforma, solo tienes que elegir qué contenido vas a publicar.
Ten en cuenta todos los detalles que te mencioné, como el formato del archivo o la privacidad del vídeo; cada uno de ellos será importante en el éxito que tengas con tu publicación. ¿Listo para dar tu primer salto en la plataforma?