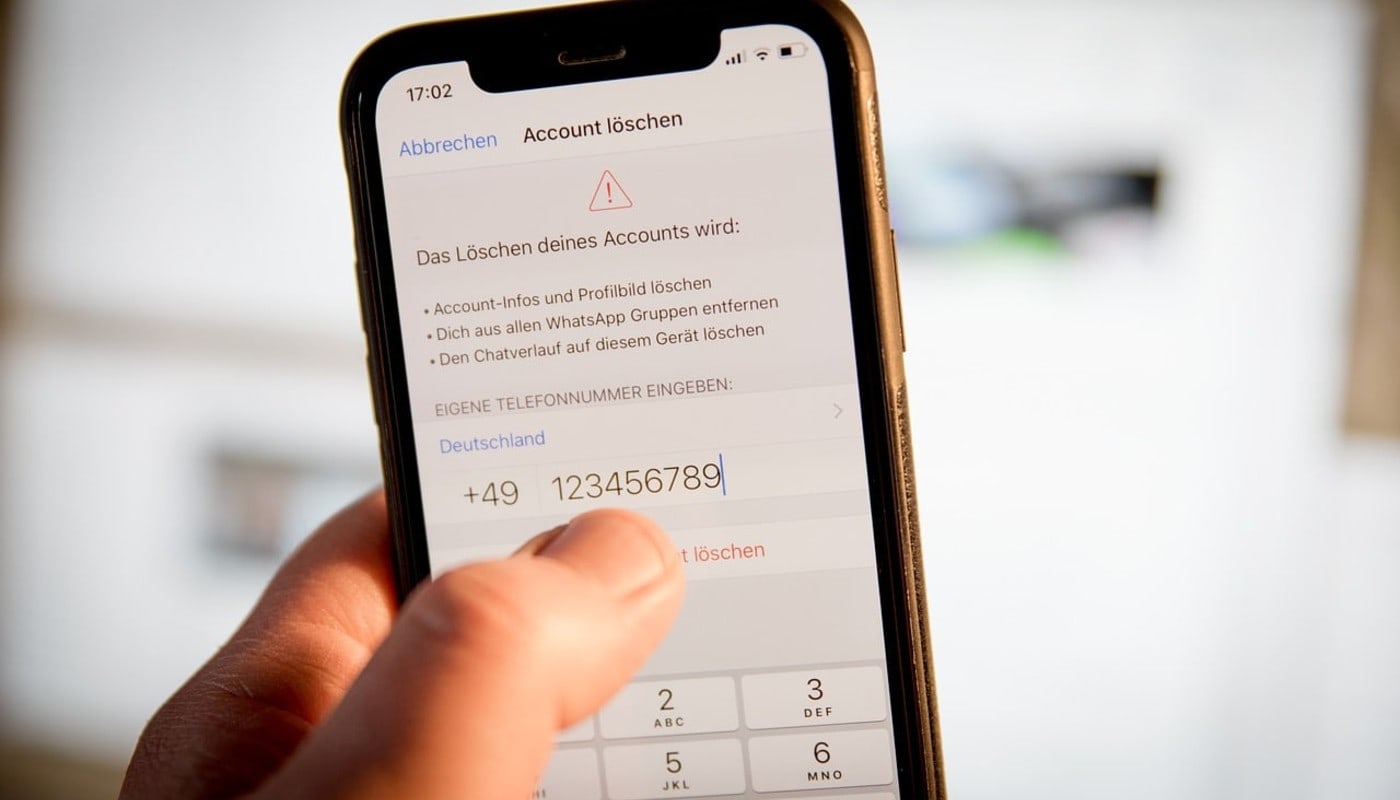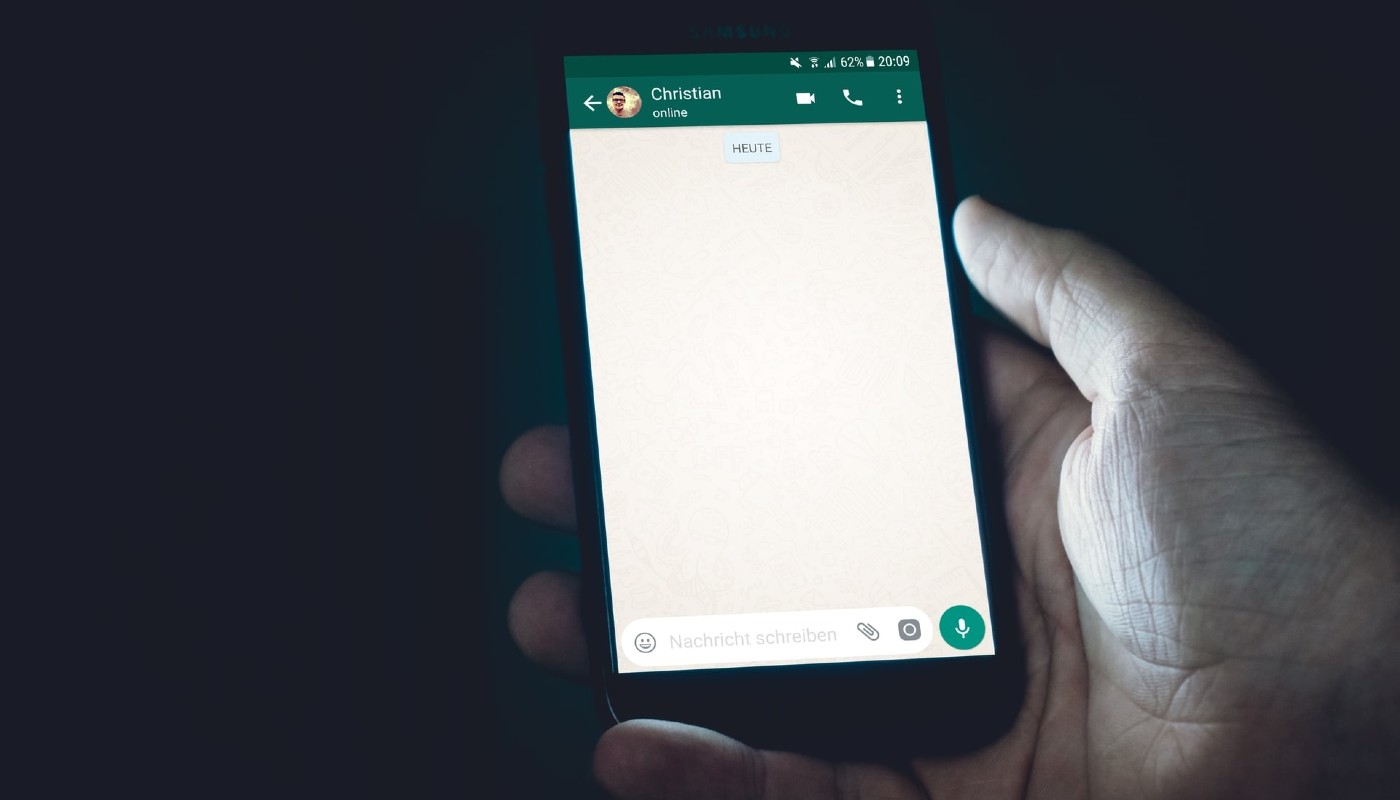¿Alguna vez has querido compartir o guardar alguna conversación importante de WhatsApp?
Ya sea que se trate de un chat grupal de una clase, del trabajo o de una simple conversación con un ser querido, siempre hay un chat que vale la pena guardar.
En este artículo, te enseñaré todo acerca de cómo puedes exportar un chat de WhatsApp.
Cómo funcionan los chats archivados en WhatsApp
Al exportar un chat, WhatsApp te permitirá guardar o compartir tu conversación en un archivo de texto simple (.txt) para que lo puedas descargar y leer en cualquier momento fuera de la aplicación.
Si eliges incluir los archivos multimedia en la exportación, estos se archivarán de forma separada al texto.
Esta opción es una buena alternativa para archivar y descargar tus conversaciones más atesoradas, sin crear una copia de seguridad.
Además, al compartir el archivo puedes elegir hacerlo mediante la misma aplicación o a través de vías externas: correo, Bluetooth y otras aplicaciones de mensajería.
Aunque suene complicado, en verdad se trata de un proceso bastante sencillo. Hoy te enseño paso a paso lo que debes hacer para exportar un chat de WhatsApp, no sin antes presentarte mis recomendaciones.
Recomendaciones para exportar un chat de WhatsApp
Antes de enseñarte cómo exportar un chat de WhatsApp, quiero mencionarte mis recomendaciones sobre aspectos importantes que debes considerar:
- Al exportar un chat con archivos multimedia vía correo electrónico, sólo se podrán desarchivar los 10.000 mensajes más recientes.
- Si no incluyes los archivos, el límite será de 40.000 mensajes. Esto se debe al tamaño máximo del correo electrónico.
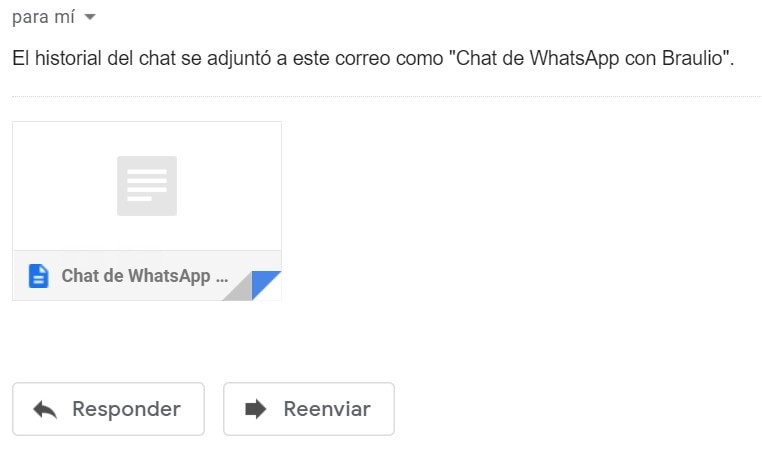
La capacidad de almacenamiento también afectará la exportación de todos los archivos multimedia: si exportas un chat con cientos de archivos pesados compartidos (videos, documentos, audios), sólo se podrán archivar los más recientes como adjuntos.
También ten en cuenta que, al exportar un chat, este no se archivará tal y como lo ves en WhatsApp: con burbujas de diálogo, emojis y fondos de pantalla.
A diferencia de las copias de seguridad, los chats exportados no se pueden desarchivar o abrir desde la misma aplicación.
Por otro lado, hasta ahora WhatsApp no ofrece la opción de exportar varios chats a la vez. Si deseas exportar más de una conversación, deberás hacerlo poco a poco de forma individual.
Cómo exportar un chat de WhatsApp en Android
Si eres usuario de Android, WhatsApp te presenta 2 alternativas para exportar tu conversación: puedes acceder a la opción de exportar tanto desde el menú de “Ajustes” de la app, como desde el menú de opciones dentro del mismo chat.
Te lo muestro a continuación.
Exportar desde el chat en Android
- Abre el chat de WhatsApp grupal o individual que deseas exportar.
- Toca el menú de 3 puntos en la esquina superior derecha de la pantalla. Se desplegará una lista de opciones. Selecciona “Más”, al final de la lista.
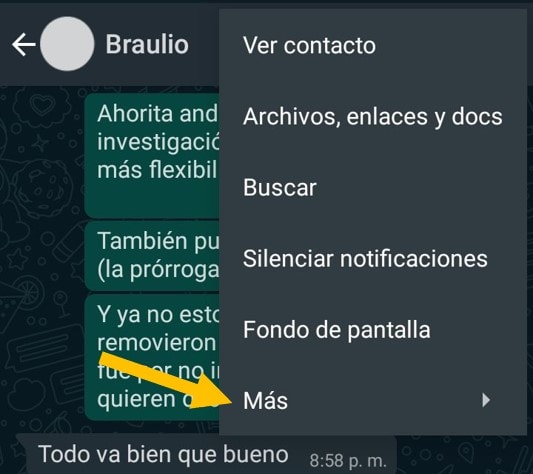
- En las nuevas opciones, elige “Exportar chat”.
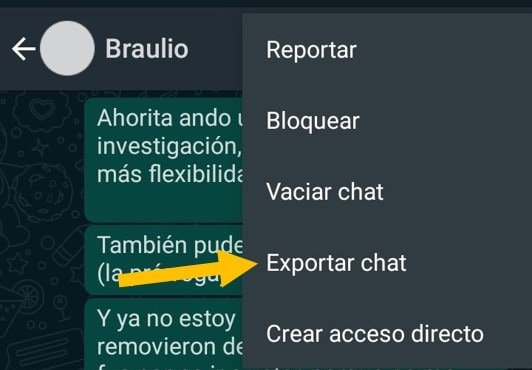
- Aparecerá una ventana con 2 opciones para descargar: “Sin archivos” e “Incluir archivos”. Elige la opción de tu preferencia.
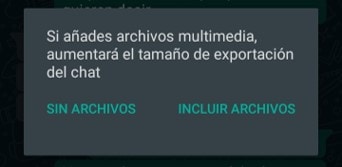
- Selecciona la vía o aplicación en la cual deseas archivar tu chat. Sigue los pasos indicados en pantalla según tu opción escogida para exportar tu chat de WhatsApp con éxito.

Exportar sin entrar al chat en Android
- Abre WhatsApp desde tu dispositivo Android y toca el menú de tres puntos en la esquina superior derecha de la pantalla. Allí, elige la opción “Ajustes”.
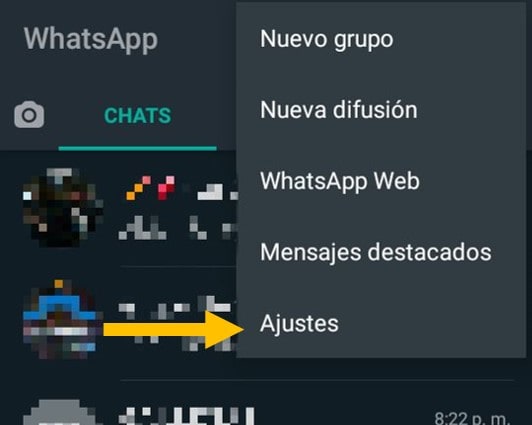
- En “Ajustes”, dirígete a la sección “Chats”.
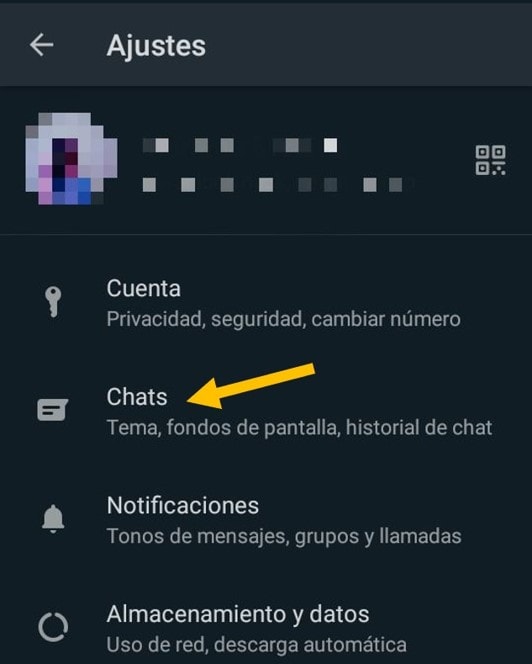
- Ingresa en “Historial de chats”, ubicado al final de las opciones de Ajustes de chat.
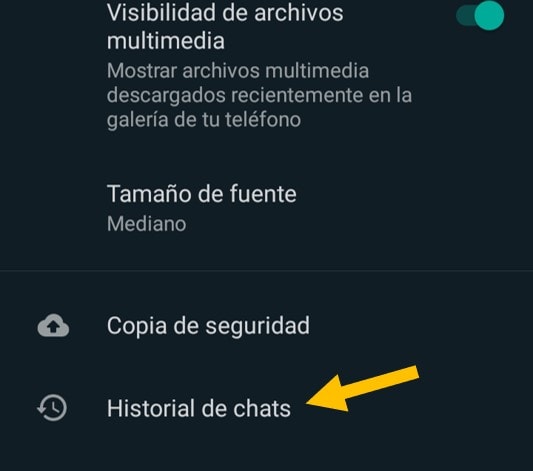
- Selecciona “Exportar Chat”, para abrir el listado de chats de WhatsApp.
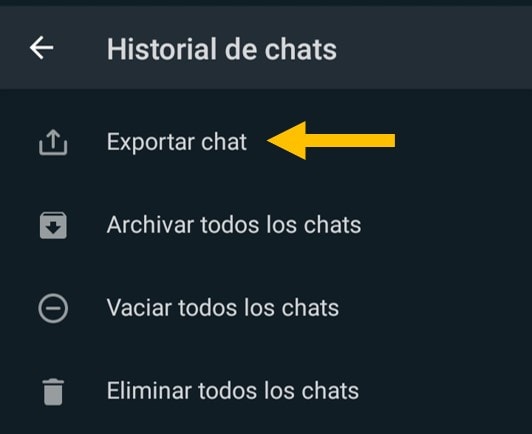
- Del listado de conversaciones, elige el chat que deseas descargar.
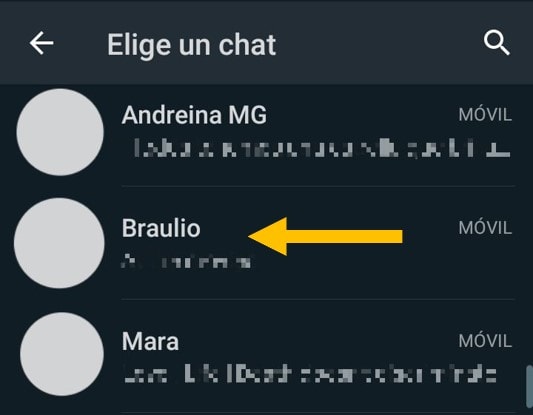
- Se abrirá una ventana pequeña con 2 opciones: “Sin archivos” e “Incluir archivos”. Selecciona la opción para descargar de tu preferencia.
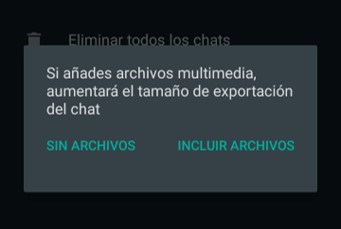
- Elige la vía o app en la que deseas archivar tu chat. Sigue los pasos indicados en pantalla según tu opción escogida para exportar tu chat de WhatsApp con éxito.
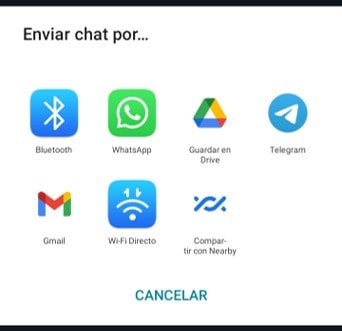
Cómo exportar un chat de WhatsApp en iPhone
De igual forma, los usuarios de iPhone cuentan con 2 alternativas para acceder a la opción de exportar un chat en WhatsApp.
Sin embargo, al ser un sistema operativo distinto, los pasos a seguir no son los mismos. Te los enseño a continuación:
Exportar desde el chat en iPhone
- Abre el chat de WhatsApp grupal o individual que deseas exportar.
- Pulsa en el nombre del contacto o grupo en la parte superior de la pantalla del chat. Así podrás ver la Info. del mismo.
- En la pantalla de Info., selecciona la opción “Exportar chat”, ubicada hacia el final del listado de opciones.
- Se abrirá una ventana pequeña con 2 opciones para descargar el chat: “Sin archivos” e “Incluir archivos”. Selecciona la de tu preferencia.
- Elige la vía por la cual quieres archivar tu chat. Sigue los pasos indicados en pantalla según tu opción escogida para exportar tu chat con éxito.
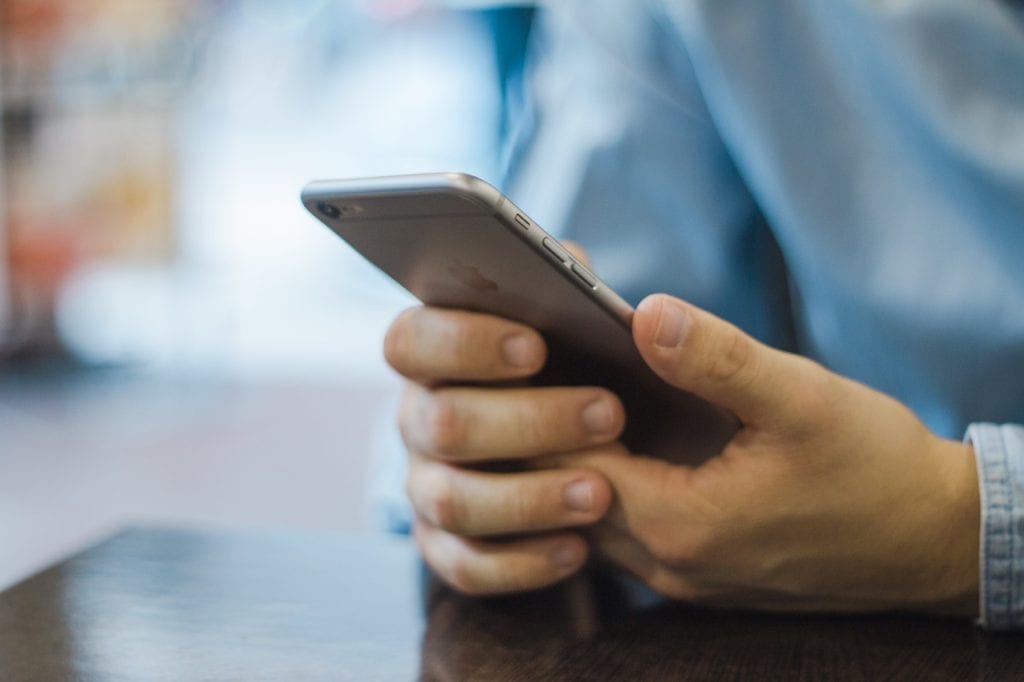
Exportar sin entrar al chat en iPhone
- En la pestaña de “Chats” de WhatsApp, ubica el chat que deseas exportar. Desliza el nombre del chat hacia la izquierda para ver el menú de más opciones.
- Ingresa en el menú de tres puntos y selecciona “Exportar chat”.
- Se abrirá una ventana pequeña con 2 opciones: “Sin archivos” e “Incluir archivos”. Selecciona la opción para descargar de tu preferencia.
- Elige la vía por la cual deseas archivar el chat. Sigue los pasos indicados en pantalla según tu opción escogida para exportarlo con éxito.
Ahora que sabes cómo exportar un chat de WhatsApp, no tengas miedo de archivar con éxito esas conversaciones tan necesarias.