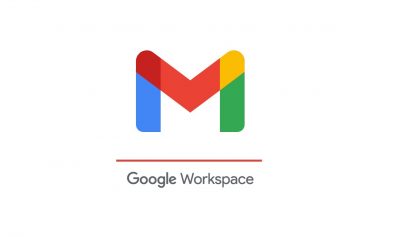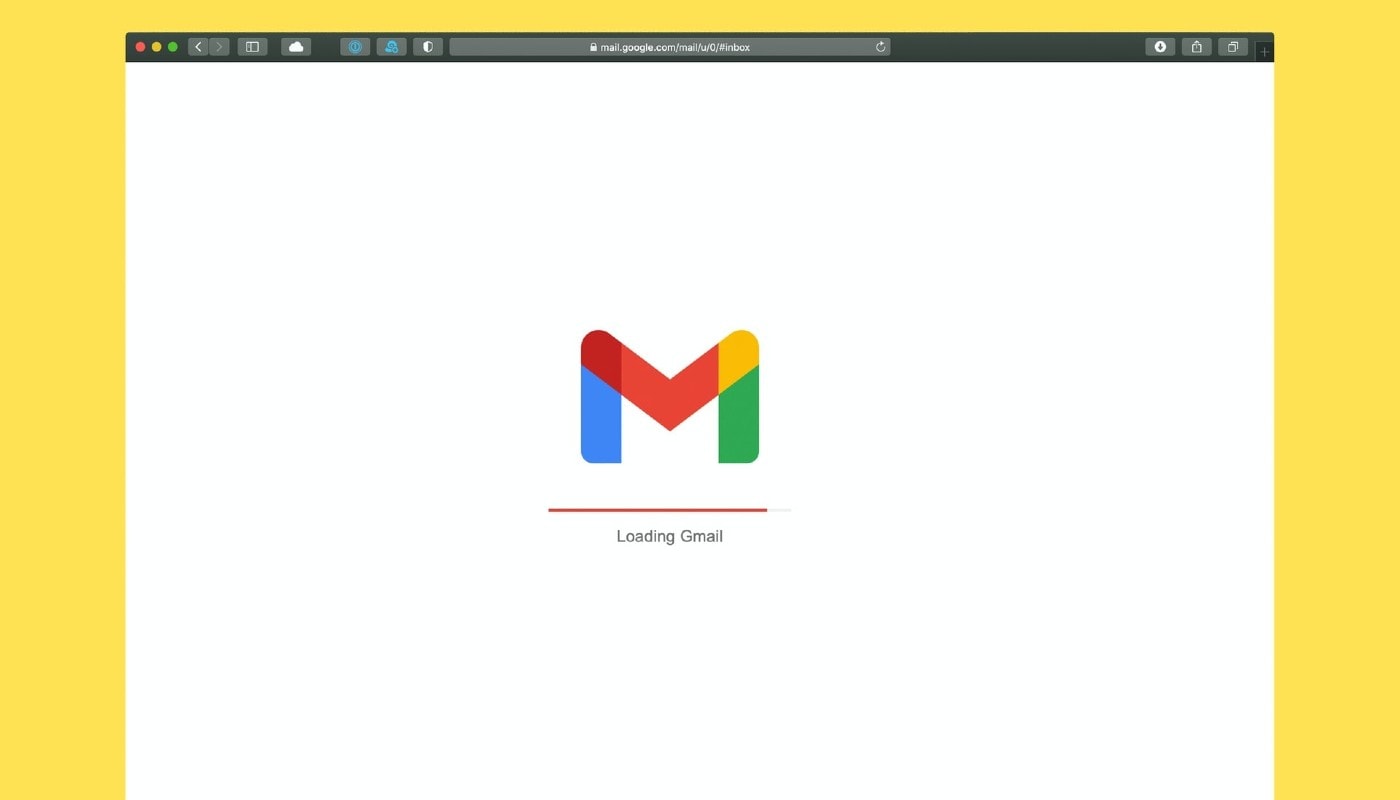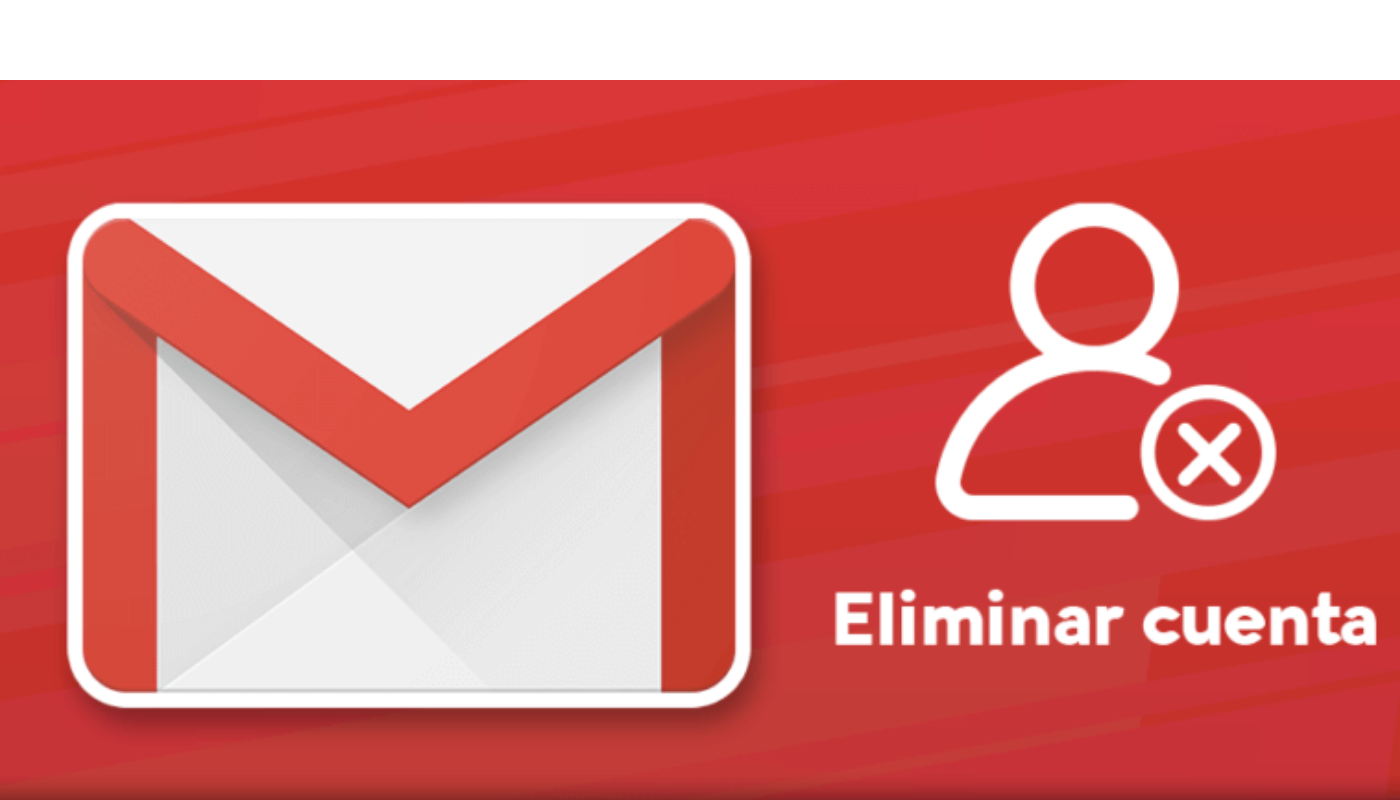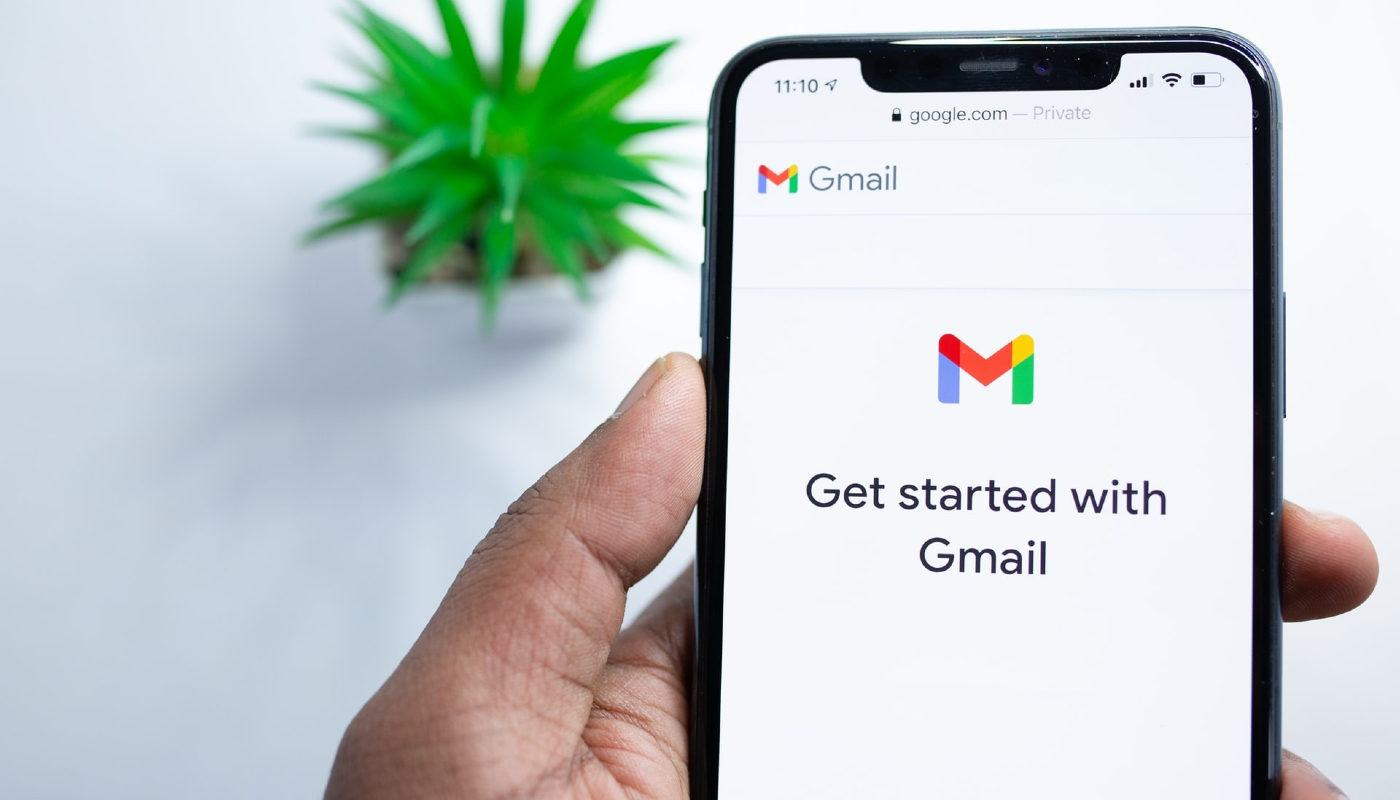En la actualidad, Gmail es el servicio de correo electrónico más utilizado en el mundo. Seguro que si no son todos, la mayoría de tus conocidos tienen al menos una dirección de correo de este servicio de Google.
Tener un correo de Gmail es un requisito imprescindible para acceder a todos los servicios de Google, pero esto no debe opacar su función principal: enviar y recibir correos electrónicos.
En mi opinión, para sacarle el mayor provecho a tu cuenta de Gmail, es necesario conocer y manejar bien sus funciones básicas.
Por eso, hoy te presento esta guía básica de Gmail en la que te enseño cómo enviar un correo mediante este servicio. Además, te explico cómo puedes programar el envío de correos, deshacer el envío y hasta cómo recuperar los correos eliminados.
Cómo enviar un correo en Gmail
Para enviar un correo en Gmail, sólo deberás iniciar sesión en tu cuenta de Google y seguir los pasos que te indico a continuación. Puedes hacerlo tanto desde el navegador en tu ordenador como desde la aplicación de Gmail para dispositivos móviles.
En los dispositivos Android, la app de Gmail se encuentra entre las aplicaciones instaladas de forma predeterminada. Sin embargo, también es posible obtenerla en cualquier momento en la Play Store de Google. Si tu dispositivo es iOS, descarga e instala Gmail desde la App Store.
Enviar un correo de Gmail desde el ordenador
Paso #1
Inicia sesión en Gmail desde tu navegador de preferencia.
Paso #2
Arriba a la izquierda, bajo el logo de Gmail, haz clic en el botón de “Redactar”, identificado con un signo “+”. Se abrirá una ventana de Mensaje nuevo.
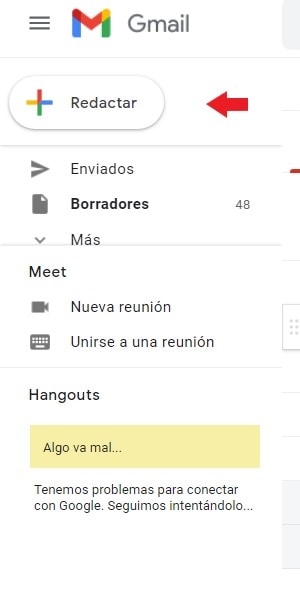
Paso #3
En el campo «Para», agrega las direcciones de correo de los destinatarios. Puedes escribir las direcciones o seleccionar usuarios de tu listado de contactos al escribir su nombre en este campo.
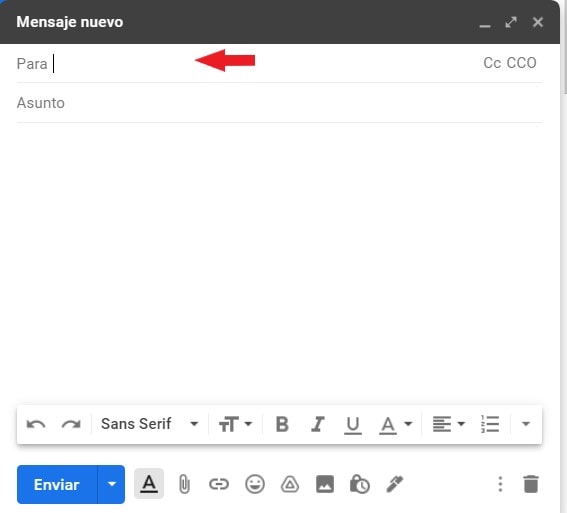
También puedes añadir destinatarios:
- En el campo «Cc» (Copia de carbón): te permite enviar una copia pública a otros destinatarios además de los principales.
- En el campo «Cco» (Copia de carbón oculta): para enviar una copia privada del correo a otros destinatarios; los nombres de estos, quedarán ocultos para el destinatario principal y otros destinatarios de Cco.
Paso #4
Al redactar un mensaje: escribe el signo «+» o «@mención» y el nombre del contacto en el campo de texto.
Paso #5
En el campo “Asunto” escribe el motivo o título del correo.
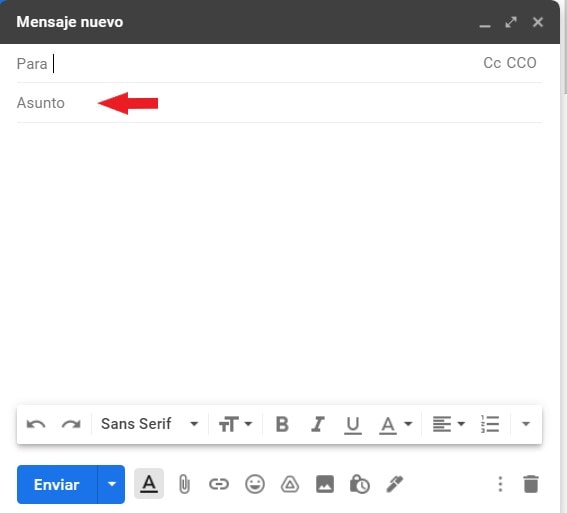
Paso #6
Redacta el mensaje en el cuadro de texto principal. Si lo deseas, utiliza el menú de opciones de edición de texto disponibles en la parte baja de la ventana.
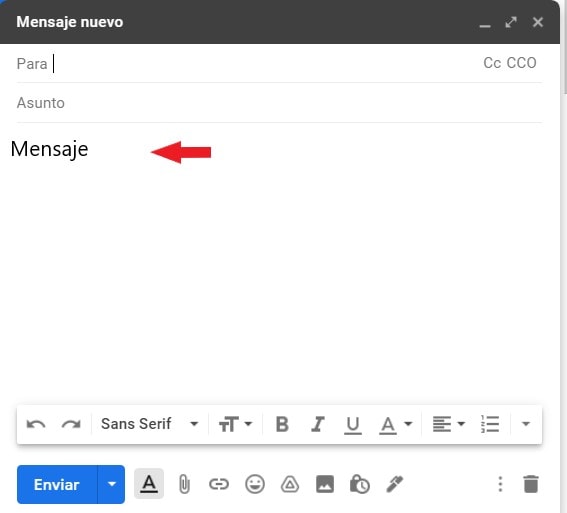
Paso #7
Una vez redactado el mensaje, haz clic en el botón “Enviar”, al final de la página.
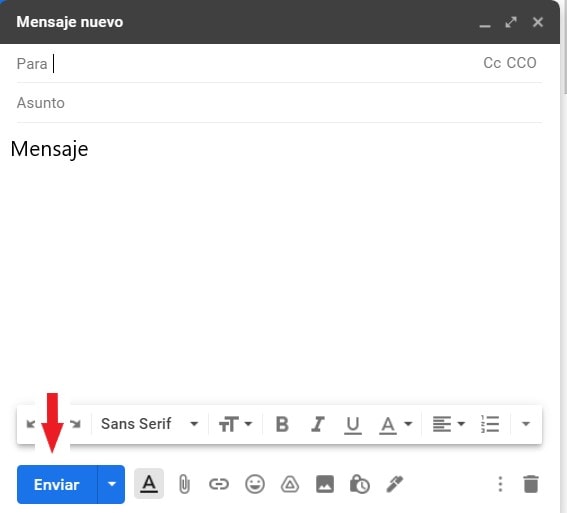
Enviar un correo de Gmail desde un dispositivo Android o iOS
Paso #1
Abre la app de Gmail en tu dispositivo Android o iOS.
Paso #2
Pulsa en el botón “Redactar”, abajo a la derecha de la pantalla.
Paso #3
En la nueva pantalla, añade las direcciones de correo de los destinatarios en el campo “Para”. Puedes escribir las direcciones o seleccionar usuarios de tu listado de contactos al escribir su nombre en este campo.
También puedes añadir destinatarios:
- En los campos «Cc» (Copia de carbón) y«Cco» (Copia de carbón oculta), que verás al pulsar en la flecha desplegable situada al extremo derecho del campo “Para”.
- Al redactar un mensaje: escribe el signo «+» o «@mención» y el nombre del contacto en el campo de texto.
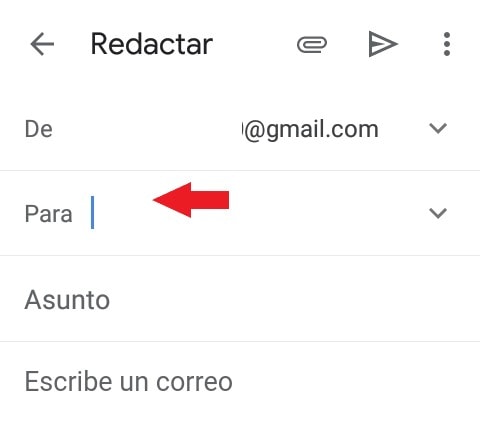
Paso #4
En el campo “Asunto” escribe el motivo o título del correo.
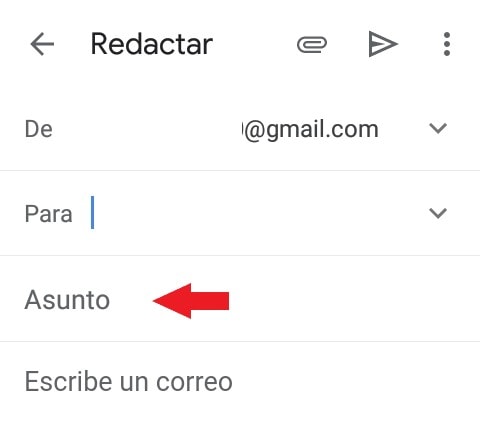
Paso #5
Redacta el mensaje en el cuadro de texto principal. Para ver las opciones de formato de texto:
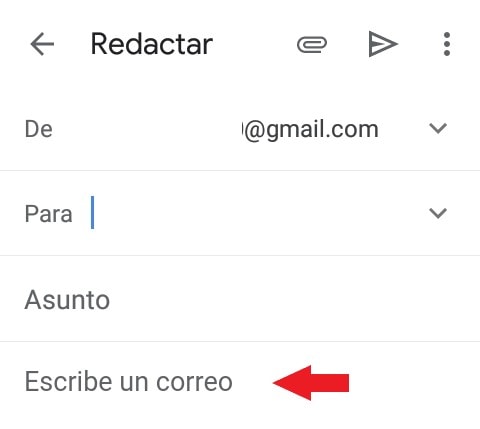
- Android: selecciona el texto que deseas editar y verás un pequeño menú de opciones. Elige “Formato” para visualizar las opciones de formato de texto.
- iOS: toca 2 veces el texto que quieras editar. Aparecerá un pequeño menú para elegir las opciones de formato que prefieras.
Paso #6
Para enviar el mensaje, pulsa en el botón de “Enviar”, identificado con una flecha en la esquina superior derecha de la pantalla.
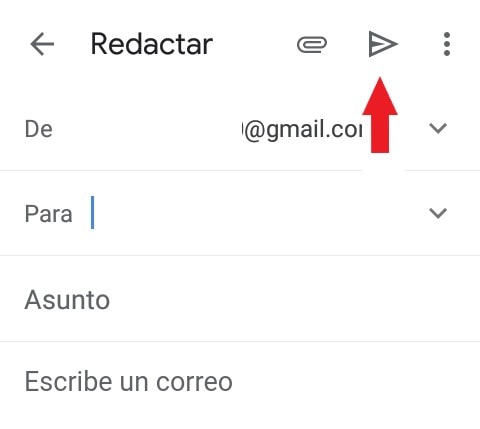
Cómo deshacer el envío de un correo en Gmail
Es posible que en alguna ocasión te arrepientas de haber enviado un correo. Quizás te equivocaste en el texto, añadiste el destinatario erróneo u olvidaste adjuntar algún archivo.
Sin importar la razón, debes saber que es posible deshacer el envío de un correo en Gmail.
No obstante, esta opción tiene sus limitaciones: sólo aparecerá justo después de enviar el mensaje por unos segundos, por lo que pasado el tiempo determinado no podrás deshacer la acción.
Para deshacer el envío de un correo en Gmail desde cualquier dispositivo u ordenador:
Al enviar el correo, de forma inmediata, verás en la parte baja de la pantalla un mensaje que confirma que el correo se ha enviado, junto a la opción “Deshacer”.
Selecciona “Deshacer” para cancelar el envío. Volverás a la ventana de redacción del mensaje recuperado.
Elige el tiempo disponible para deshacer el envío de un correo en Gmail
De forma predeterminada, la opción para deshacer el envío está disponible por un lapso de 5 segundos tras enviar el correo. Sin embargo, si lo deseas, puedes extender este tiempo hasta un máximo de 30 segundos.
Este ajuste está disponible en la versión de Gmail para ordenador y desde la app de iOS. Aprende a configurarlo y sentirás menos presión al momento de recuperar un mensaje recién enviado.
Elige el tiempo disponible para deshacer el envío desde el ordenador
Paso #1
Inicia sesión en Gmail desde tu navegador de preferencia.
Paso #2
Ubica arriba a la derecha de la pantalla el botón de configuración, identificado con una tuerca. Haz click para desplegar las opciones de ajustes.

Paso #3
Ingresa en “Ver todos los ajustes”. Cargará una nueva pantalla con las opciones de Configuración de Gmail.
Paso #4
Junto a «Deshacer el envío», elige un periodo de cancelación del envío: 5, 10, 20 o 30 segundos.
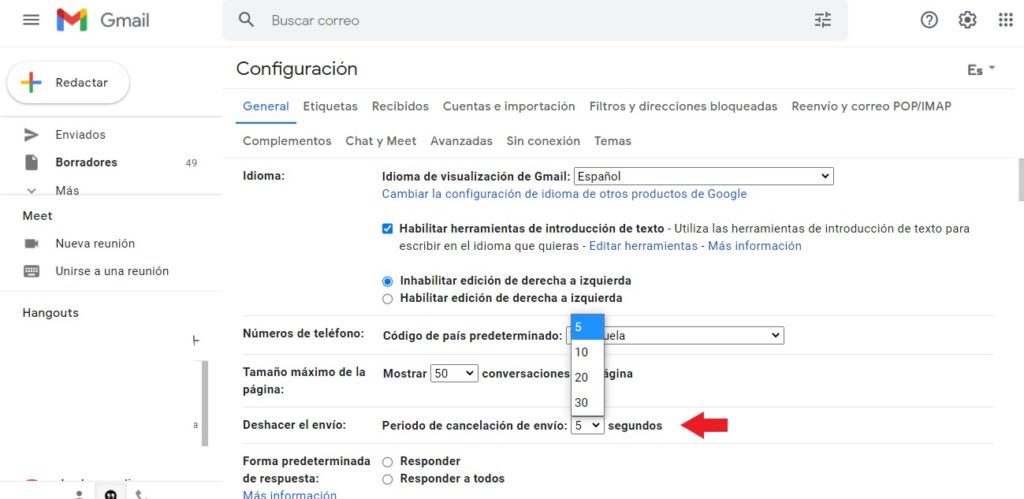
Paso #5
Al culminar, dirígete al final de la pantalla y clickea en “Guardar cambios” para confirmar la nueva configuración.
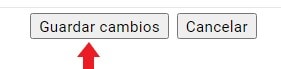
Elige el tiempo disponible para deshacer el envío en iOS
Paso #1
Abre la app de Gmail en tu iPad o iPhone.
Paso #2
En la pantalla principal, pulsa en el menú de opciones desplegable señalado con un botón de 3 rayas horizontales en la esquina superior izquierda de la pantalla.
Paso #3
Ingresa en la opción “Ajustes” para abrir las configuraciones del usuario.
Paso #4
En el apartado “Deshacer el envío”, modifica el período de cancelación.
Cómo programar el envío de correos en Gmail
Al enviar un correo en Gmail, no sólo tendrás la opción de enviarlo al instante: si lo requieres, puedes programar su envío para más tarde o para una fecha específica. Esta opción es bastante útil sobre todo al enviar ciertos mensajes laborales o corporativos.
Al programar un mensaje, éste se guardará en la categoría “Programados” y se enviará en el horario o fecha que elijas. Puedes guardar hasta 100 correos electrónicos programados.
En este apartado te enseño paso a paso cómo programar el envío de correos en Gmail desde el ordenador y desde la app para móviles.
Programar un correo de Gmail desde el ordenador
Paso #1
Inicia sesión en Gmail desde tu navegador de preferencia.
Paso #2
Arriba a la izquierda, bajo el logo de Gmail, haz clic en el botón de “Redactar”, identificado con un signo “+”.
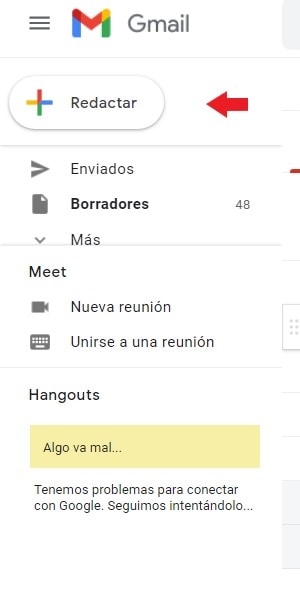
Paso #3
Redacta el mensaje de correo que deseas enviar, como te enseñé en la sección anterior.
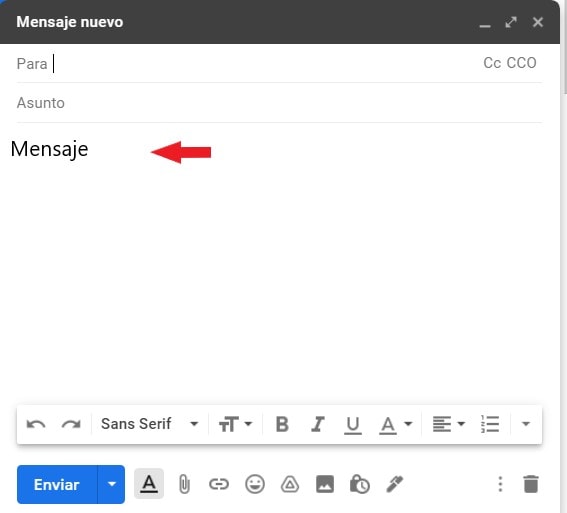
Paso #4
Al culminar, para programar el mensaje haz click en la flecha desplegable a la derecha del botón “Enviar”.
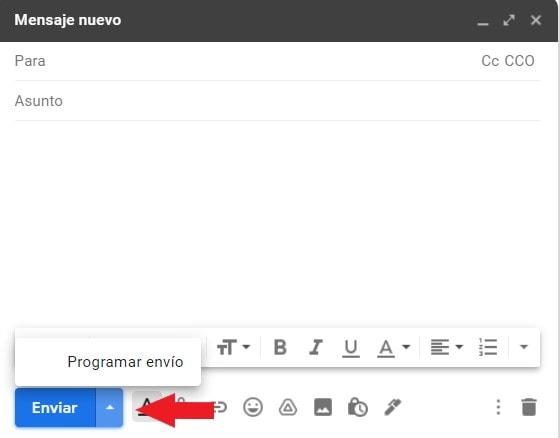
Paso #5
Selecciona “Programar envío”. Verás las opciones de sugerencia de fecha y hora para enviar el mensaje.
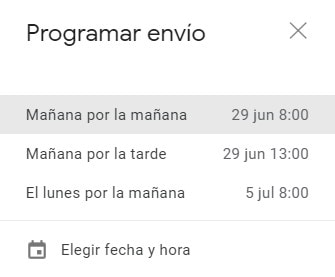
Paso #6
Elige la fecha y la hora en que deseas que se envíe el mensaje:
Paso #7
Selecciona alguna de las sugerencias de fecha y hora, y se guardará el mensaje programado.
Paso #8
En la opción “Elegir fecha y hora”, selecciona desde el calendario una fecha y hora de tu preferencia. Al culminar, haz click en “Programar envío” para guardar el mensaje programado.
Programar un correo de Gmail desde un dispositivo Android o iOS
Paso #1
Abre la app de Gmail en tu dispositivo Android o iOS.
Paso #2
Pulsa en el botón “Redactar”, abajo a la derecha de la pantalla.
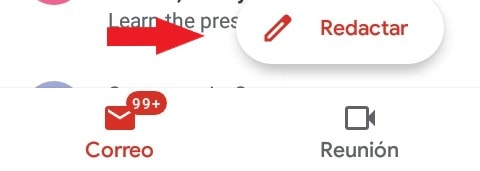
Paso #3
Redacta el mensaje de correo que deseas enviar, como te enseñé en la sección anterior.
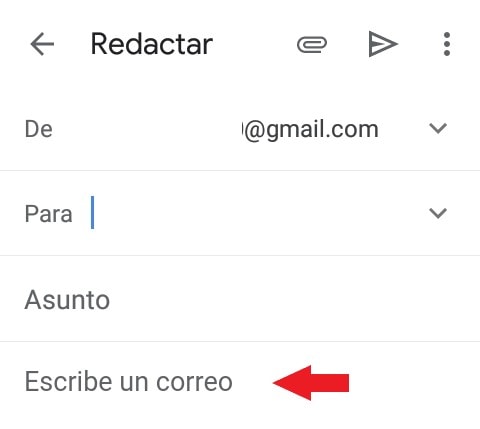
Paso #4
Al culminar, para programar el mensaje toca el menú de “Más”, señalado con 3 puntos en la esquina superior derecha de la pantalla.
Paso #5
En el pequeño menú desplegado, selecciona “Programar envío”.
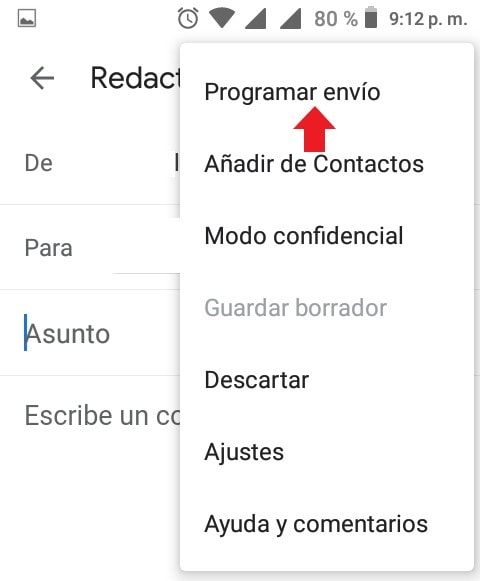
Paso #6
Selecciona una opción para enviar el mensaje:
- Elige alguna de las sugerencias de fecha y hora de envío y se guardará el mensaje programado.
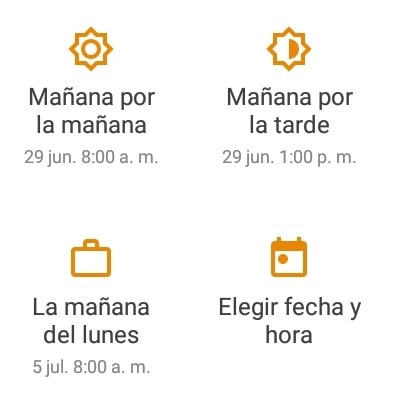
Paso #7
En la opción “Elegir fecha y hora”, selecciona desde el calendario una fecha y hora de tu preferencia. Al culminar, haz click en “Programar envío” para guardar el mensaje programado.
Cómo recuperar correos eliminados en Gmail
Si te arrepientes de haber eliminado un mensaje recibido o enviado y deseas recuperarlo, no debes temer. Al eliminar un mensaje en Gmail, este se traslada a la categoría “Papelera”; desde allí podrás recuperarlo y traerlo de nuevo a tu bandeja de entrada o guardarlo en la categoría que desees, como si nunca se hubiese borrado.
Sin embargo, debes saber que mientras más pronto lo recuperes, mejor: Gmail elimina de forma definitiva todos los mensajes con más de 30 días en la papelera.
Sigue estos pasos para recuperar tus correos eliminados en Gmail, tanto desde el ordenador como desde la aplicación Gmail para dispositivos móviles.
Recuperar correos eliminados en Gmail desde el ordenador
Paso #1
Inicia sesión en Gmail desde tu navegador de preferencia.
Paso #2
Desliza hacia abajo en el menú lateral izquierdo de la página. Haz click en “Papelera” para abrir el listado de correos eliminados, disponibles en la Papelera de reciclaje de Gmail.
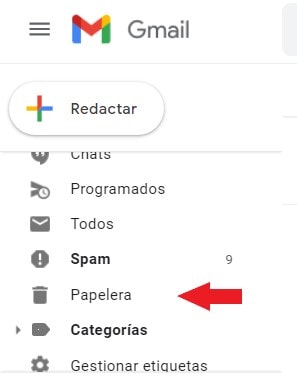
Paso #3
Marca la casilla al lado de los mensajes que desees recuperar.
Paso #4
En la barra de opciones en la parte superior de la bandeja de Papelera, selecciona “Mover a”.
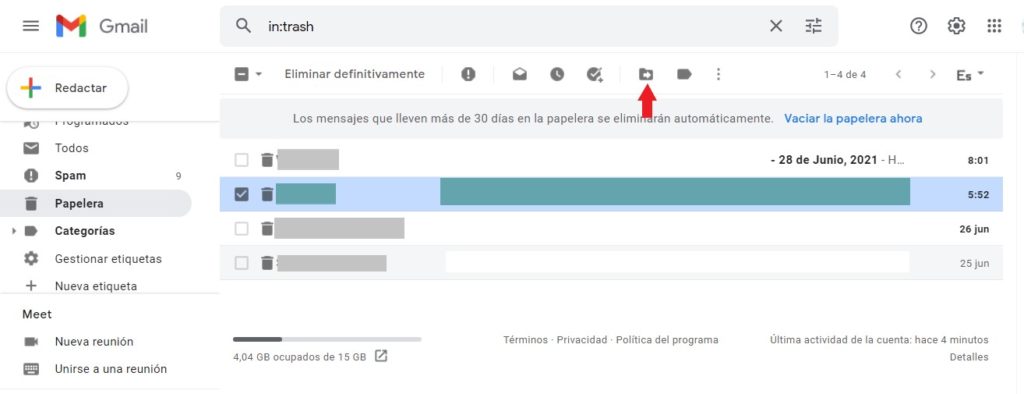
Paso #5
Elige o escribe la ubicación de la carpeta de la bandeja o etiqueta de Gmail donde quieras restaurar los mensajes.
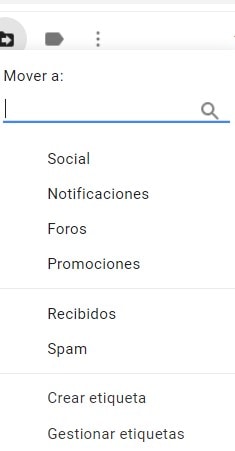
Paso #6
Los mensajes se moverán de la Papelera y podrás verlo en la sección o bandeja que hayas seleccionado.
Recuperar correos eliminados en Gmail desde un dispositivo Android o iOS
Paso #1
Abre la app de Gmail en tu dispositivo Android o iOS.
Paso #2
En la pantalla principal, pulsa en el menú de opciones desplegable señalado con un botón de rayas horizontales en la esquina superior izquierda de la pantalla.
Paso #3
Ingresa en “Papelera”.
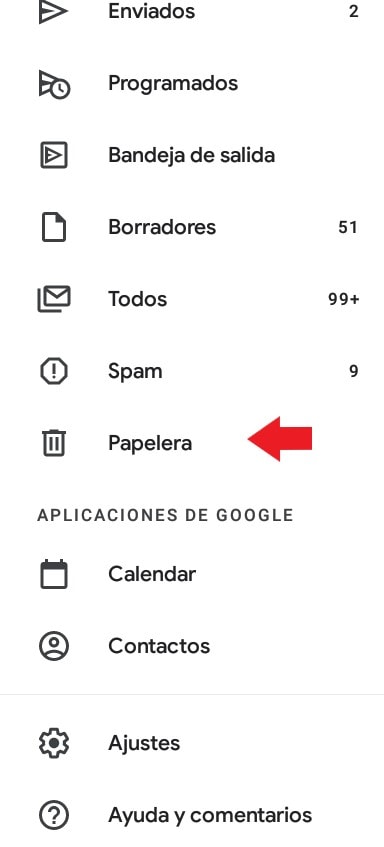
Paso #4
Selecciona los correos que deseas recuperar al tocar la letra o la imagen circular del remitente que aparece junto a cada mensaje.
Paso #5
Toca el menú de “Más”, señalado con 3 puntos en la esquina superior derecha de la pantalla.
Paso #6
Pulsa en “Mover a”.
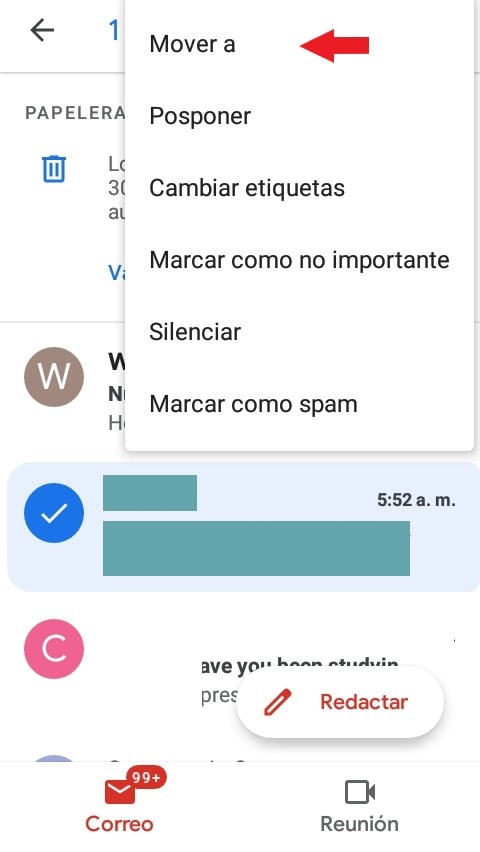
Paso #7
Elige a dónde quieres mover tus mensajes recuperados: una categoría, bandeja, etiqueta.
Los mensajes se moverán de la Papelera y podrás verlo en la sección o bandeja que hayas seleccionado.
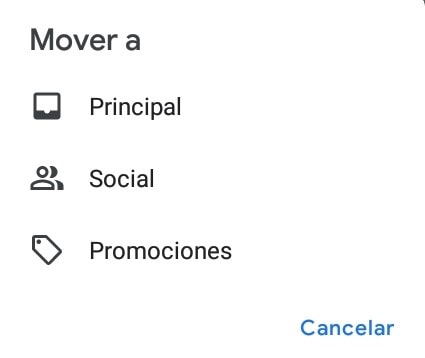
Son muchas más las opciones y posibilidades que te ofrece Gmail para manejar tus correos electrónicos; sin embargo, espero que esta guía básica te ayude a utilizar este servicio con más confianza.
¿Estás listo para poner en práctica todo lo que te presenta esta guía de Gmail? Atrévete a explorar sin miedo estas y otras opciones y verás cómo poco a poco serás un experto en el manejo del servicio de correo electrónico de Google.